Инструкция по работе с системой
Карта
Карта доступна при работе в любых панелях. Как правило, она занимает бóльшую часть экрана. На ней отображаются объекты мониторинга, их перемещения, значимые места на карте и др.
Размеры карты по отношению к рабочей области и журналу регулируются. Для этого нужно потянуть вверх/вниз либо вправо/влево ползунок, который располагается между соответствующими частями интерфейса.
Для получения наибольшего охвата карты можно полностью скрыть рабочую панель и журнал (кнопки и) и перейти в режим полноэкранного отображения. В большинстве браузеров он активируется клавишей <F11>.
Размеры карты по отношению к рабочей области и журналу регулируются. Для этого нужно потянуть вверх/вниз либо вправо/влево ползунок, который располагается между соответствующими частями интерфейса.
Для получения наибольшего охвата карты можно полностью скрыть рабочую панель и журнал (кнопки и) и перейти в режим полноэкранного отображения. В большинстве браузеров он активируется клавишей <F11>.
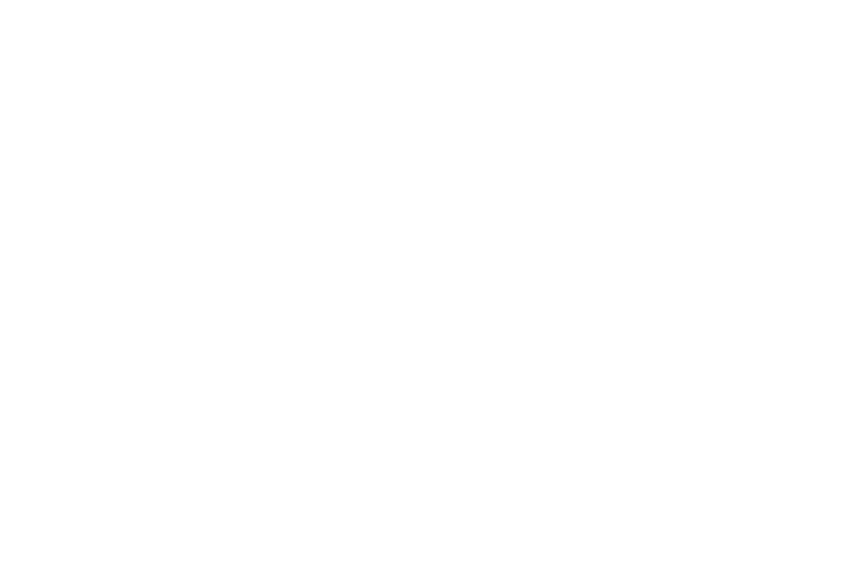
Выбор источника карты
Чтобы изменить картооснову, нажмите кнопку в верхнем левом углу карты. Меню выбора карт условно разделено на две секции. В верхней секции расположены основные слои карт, т.е. картоосновы, в нижней — дополнительные, другими словами, это информационные слои, которые накладываются на картооснову (пробки, морская навигация и т.д.). Выберите другую карту, и уже отображенная на экране область будет загружена из другого источника. Это касается как основной, так и мини-карты.
Чтобы изменить картооснову, нажмите кнопку в верхнем левом углу карты. Меню выбора карт условно разделено на две секции. В верхней секции расположены основные слои карт, т.е. картоосновы, в нижней — дополнительные, другими словами, это информационные слои, которые накладываются на картооснову (пробки, морская навигация и т.д.). Выберите другую карту, и уже отображенная на экране область будет загружена из другого источника. Это касается как основной, так и мини-карты.
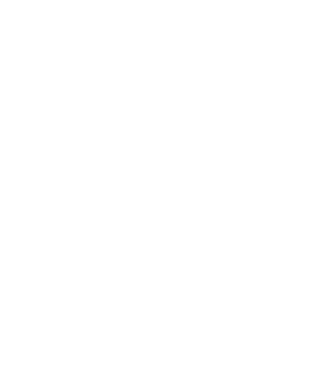
Расширение набора карт осуществляется в настройках пользователя. Там же можно запомнить текущую позицию карты для последующих входов в систему. Если опция для включения какого-либо вида карт отсутствует, обратитесь к администратору Вашей системы мониторинга.
Если доступны дополнительные слои, то они могут быть отображены поверх основной карты. Другими словами, на всех видах карт может быть отображена информация о морской навигации, дорожных пробках или погоде. Для этого в секции дополнительных слоев в меню выбора источника карты необходимо отметить флагом соответствующую опцию («Yandex Traffic», «Google Traffic» и др.).
Внимание!
Выбранная в данном меню карта влияет только на отображаемый (графический) слой карты. Геокодирование (определение адресов и прочее) осуществляется преимущественно по картам Gurtam Maps.
Видимые слои
На карте предусмотрена возможность отображения графических слоев. Графические слои актуальны для многих панелей: мониторинг, треки, сообщения, отчеты, геозоны, маршруты, водители, прицепы, пассажиры.
Отображение слоев на карте возможно только при наличии соответствующих панелей в главном меню. Например, при наличии в главном меню пункта мониторинга, на карте может быть включен одноименный графический слой, показывающий текущее положение отмеченных объектов. При добавлении пункта в главное меню, его слой автоматически активируется. При изъятии пункта — слой удаляется с карты.
Если доступны дополнительные слои, то они могут быть отображены поверх основной карты. Другими словами, на всех видах карт может быть отображена информация о морской навигации, дорожных пробках или погоде. Для этого в секции дополнительных слоев в меню выбора источника карты необходимо отметить флагом соответствующую опцию («Yandex Traffic», «Google Traffic» и др.).
Внимание!
Выбранная в данном меню карта влияет только на отображаемый (графический) слой карты. Геокодирование (определение адресов и прочее) осуществляется преимущественно по картам Gurtam Maps.
Видимые слои
На карте предусмотрена возможность отображения графических слоев. Графические слои актуальны для многих панелей: мониторинг, треки, сообщения, отчеты, геозоны, маршруты, водители, прицепы, пассажиры.
Отображение слоев на карте возможно только при наличии соответствующих панелей в главном меню. Например, при наличии в главном меню пункта мониторинга, на карте может быть включен одноименный графический слой, показывающий текущее положение отмеченных объектов. При добавлении пункта в главное меню, его слой автоматически активируется. При изъятии пункта — слой удаляется с карты.

Включение/выключение того или иного слоя осуществляется в меню слоев. Для вызова этого меню используется иконка «Глаз» (верхний левый угол карты). Меню слоев условно разделено на 2 секции: слои панелей (слева) и слои объектов (справа). Каждый графический слой представлен иконкой панели главного меню. Работа со слоями панелей была описана выше. Слои объектов предназначены для управления видом объектов на карте(«хвосты» движения объектов, их имена, имена назначенных водителей, стрелки направления движения).
Порядок отображения слоев
Слои отображаются в определенном порядке. В зависимости от приоритета отрисовки их можно разделить на 7 групп, список которых приведен ниже. Элементы из каждой последующей группы отрисовываются поверх элементов предыдущей. В некоторых группах также предусмотрена внутренняя иерархия отрисовки.
I. Основные слои карт
II. Дополнительные слои карт
III. Основные векторные слои:
Карта является единой для всех панелей. Это означает, что при переключениях между панелями сохраняется масштаб карты и координаты ее центра. Также остаются на своих местах и графические элементы — такие как линии треков, маркеры, геозоны, маршруты, иконки объектов и т.п. То есть, например, если Вы выполнили отчет с показом мест стоянок на карте, а затем перешли в панель треков, чтобы построить треки перемещения объекта (даже если это совершенно другой объект), все графические знаки, линии, маркеры и т.п. будут оставаться на карте, пока Вы их не удалите или не отключите.
Многие панели могут иметь свои слои на карте: «Мониторинг», «Треки», «Сообщения», «Отчеты», «Геозоны», «Маршруты», «Водители» и «Прицепы». Графические элементы, нанесенные на карту при работе в той или иной панели, могут легко отключаться и включаться. Отображение или скрытие графической информации на карте регулируется для каждого слоя индивидуально — в меню слоев, которое можно открыть по клику на иконку «Глаз» в верхнем левом углу карты.
Навигация по карте
Для перемещения по карте (или, точнее, перемещения карты по экрану) щелкните левой кнопкой мыши в любом ее месте и, не отпуская кнопки, перетяните в нужную сторону.
Масштабирование карты
Для масштабирования карты также можно использовать несколько способов:
Порядок отображения слоев
Слои отображаются в определенном порядке. В зависимости от приоритета отрисовки их можно разделить на 7 групп, список которых приведен ниже. Элементы из каждой последующей группы отрисовываются поверх элементов предыдущей. В некоторых группах также предусмотрена внутренняя иерархия отрисовки.
I. Основные слои карт
II. Дополнительные слои карт
III. Основные векторные слои:
- Геозоны при отрисовке в браузере
- Элементы, отрисованные на сервере
- Поездки в отчете по поездкам
- Маршруты
- Подписи к водителям и прицепам
- «Хвосты» объектов
- Стрелки направления движения объектов
- Имена объектов
- Иконки состояния
- Подписи маркеров инструмента LBS-детектор
- Иконки геозон при отрисовке в браузере
- Маркеры водителей и прицепов, снятых с объектов
- Маркеры объектов
- Маркеры водителей и прицепов, назначенных на объекты
- Маркеры панели сообщений
- Маркеры начала/конца треков в панелях треков и отчетов
- Маркеры трассировки треков при отрисовке геозон, отчетов, треков на сервере
- Имена геозон
- Проигрыватель треков
- Расстояние
- Площадь
- Адрес
- Маршрутизатор
- Трассировка трека
- Ближайшие объекты
- LBS-детектор
- Создаваемая геозона
Карта является единой для всех панелей. Это означает, что при переключениях между панелями сохраняется масштаб карты и координаты ее центра. Также остаются на своих местах и графические элементы — такие как линии треков, маркеры, геозоны, маршруты, иконки объектов и т.п. То есть, например, если Вы выполнили отчет с показом мест стоянок на карте, а затем перешли в панель треков, чтобы построить треки перемещения объекта (даже если это совершенно другой объект), все графические знаки, линии, маркеры и т.п. будут оставаться на карте, пока Вы их не удалите или не отключите.
Многие панели могут иметь свои слои на карте: «Мониторинг», «Треки», «Сообщения», «Отчеты», «Геозоны», «Маршруты», «Водители» и «Прицепы». Графические элементы, нанесенные на карту при работе в той или иной панели, могут легко отключаться и включаться. Отображение или скрытие графической информации на карте регулируется для каждого слоя индивидуально — в меню слоев, которое можно открыть по клику на иконку «Глаз» в верхнем левом углу карты.
Навигация по карте
Для перемещения по карте (или, точнее, перемещения карты по экрану) щелкните левой кнопкой мыши в любом ее месте и, не отпуская кнопки, перетяните в нужную сторону.
Масштабирование карты
Для масштабирования карты также можно использовать несколько способов:
- При помощи шкалы на карте
В верхнем левом углу карты под кнопками навигации имеется шкала масштабирования, позволяющая приближать (+) или отдалять (-) объекты. При этом центр карты не меняет своего положения. Можно нажимать на кнопки «+» или «-», чтобы изменять масштаб в пошаговом режиме, либо щелкнуть на любом делении градационной шкалы.
- При помощи колеса прокрутки мыши
Еще удобнее настроить подходящий масштаб, используя колесо прокрутки мышки («скролл»): от себя — приближение объекта, на себя — его отдаление. При этом сам курсор нужно наводить на интересующее Вас место, чтобы при изменении масштаба оно не пропало из поля зрения.
- При помощи мыши и клавиши <shift>
Чтобы увеличить масштаб выбранной Вами области, зажмите клавишу <shift>, а левой кнопкой мыши выделите любой прямоугольник на карте.
- Двойным щелчком мыши
Двойной щелчок левой кнопкой мыши в какой-либо точке карты приводит к приближению этого места.

Запишитесь на консультацию
Заполните поля формы, чтобы мы могли связаться с вами и записать на свободное время
Контакты
г. Королёв
проспект Королёва д.7 (офис 89)
ул. Станционная 53А (сервис)
проспект Королёва д.7 (офис 89)
ул. Станционная 53А (сервис)
+7 499 322 29 22
+7 916 005 777 5
+7 916 005 777 5
mail@gps-orientir.ru
работаем с 8:00 до 22:00
без выходных и перерыва
работаем с 8:00 до 22:00
без выходных и перерыва
