Инструкция по работе с системой
Рабочая область
В левой части экрана находится рабочая область, в которой осуществляется различные действия с теми или иными элементами системы, а также формируются различные запросы.
В зависимости от выбранного в верхнем меню пункта, в рабочей области может открываться одна из следующих панелей:
Верхнее меню также может содержать три пункта, которые не имеют отношения к содержимому левой панели. Это:
Поиск на карте — динамический поиск микроэлементов системы на карте;
Инструменты — инструменты для расчета расстояния и площади, прокладки оптимального маршрута, поиска ближайших объектов и др.;
Apps — приложения, позволяющие решать разнообразные пользовательские задачи.
Ширина рабочей области может регулироваться. Для этого наведите курсор на ее правую границу и потяните в нужную сторону, удерживая левую кнопку мыши. Кроме того, рабочую область можно полностью скрыть, нажав на кнопку, располагающуюся в нижнем левом углу.
Настройка главного меню и навигация
Для настройки главного меню нажмите кнопку выбора пунктов меню и отметьте те панели, которые наиболее актуальны для Ваших целей мониторинга. Выбранные пункты тут же появятся в верхнем меню.
Панель, открытая в данный момент времени, выделяется более темным фоном. Для навигации между пунктами меню необходимо кликнуть интересующий вас заголовок. При этом содержимое левой панели (рабочей области) изменится.
Для удобства навигации между панелями рекомендуется использовать горячие клавиши.
В зависимости от выбранного в верхнем меню пункта, в рабочей области может открываться одна из следующих панелей:
- Мониторинг — наблюдение за текущим положением и состоянием объектов;
- Треки — просмотр треков передвижения объектов;
- Сообщения — просмотр исходных сообщений, которые пришли от объекта;
- Отчеты — широкий спектр инструментов анализа и сортировки данных, полученных от объекта;
- Геозоны — создание, редактирование, удаление географических зон;
- Маршруты — построение и отслеживание маршрута движения объекта по расписанию;
- Водители — создание, редактирование водителей, назначение их на объекты;
- Прицепы — создание, редактирование прицепов, назначение их на объекты;
- Пассажиры — создание, редактирование пассажиров, прикрепление их к объектам;
- Задания — создание, редактирование и удаление заданий, выполняемых по графику;
- Уведомления — создание, редактирование, удаление уведомлений о событиях;
- Пользователи — панель администрирования других пользователей;
- Объекты мониторинга — администрирование доступных объектов;
Верхнее меню также может содержать три пункта, которые не имеют отношения к содержимому левой панели. Это:
Поиск на карте — динамический поиск микроэлементов системы на карте;
Инструменты — инструменты для расчета расстояния и площади, прокладки оптимального маршрута, поиска ближайших объектов и др.;
Apps — приложения, позволяющие решать разнообразные пользовательские задачи.
Ширина рабочей области может регулироваться. Для этого наведите курсор на ее правую границу и потяните в нужную сторону, удерживая левую кнопку мыши. Кроме того, рабочую область можно полностью скрыть, нажав на кнопку, располагающуюся в нижнем левом углу.
Настройка главного меню и навигация
Для настройки главного меню нажмите кнопку выбора пунктов меню и отметьте те панели, которые наиболее актуальны для Ваших целей мониторинга. Выбранные пункты тут же появятся в верхнем меню.
Панель, открытая в данный момент времени, выделяется более темным фоном. Для навигации между пунктами меню необходимо кликнуть интересующий вас заголовок. При этом содержимое левой панели (рабочей области) изменится.
Для удобства навигации между панелями рекомендуется использовать горячие клавиши.
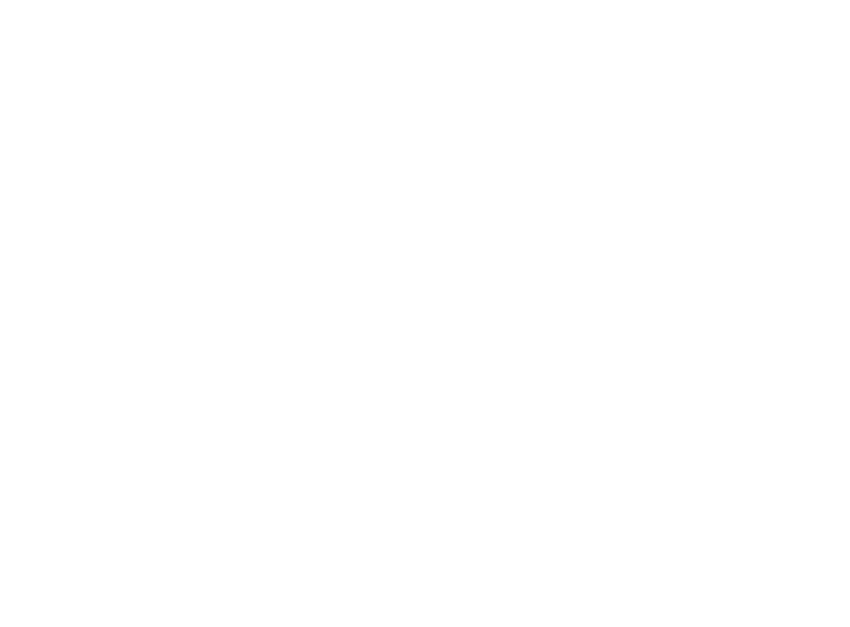
Весь набор выбранных для главного меню элементов всегда отображается в верхней строке. Если места недостаточно, то названия панелей будут сокращены. Поэтому рекомендуется выбирать только те пункты, которыми на самом деле пользуетесь.
Альтернативные методы навигации
Если окно браузера небольшое, но при этом выбрано множество пунктов, подписей вообще может быть не видно, и пункты меню будут представлены только иконками. При этом щелчок по такой иконке в большинстве случаев будет приводить лишь к включению/отключению слоя на карте. Поэтому в такой ситуации для переключения между самими панелями следует дополнительно зажимать клавишу <ctrl> на клавиатуре.
Другой способ навигации — через окно настройки меню. Если кликнуть по названию того или иного пункта в окне настройки, произойдет переход в соответствующую панель. При этом, если до этого она не была вынесена в меню, она появляется. Также не забывайте, что при вызове панели из окна настройки меню ее слой обязательно активируется.
Аналогичное происходит и в случае «принудительных» переходов между панелями, например, при запросе отчета из панели мониторинга или при переходе из отчетов в сообщения. Даже если запрашиваемая панель не присутствует в главном меню, переход происходит успешно. При этом соответствующий пункт добавляется в меню и слой активируется.
Альтернативные методы навигации
Если окно браузера небольшое, но при этом выбрано множество пунктов, подписей вообще может быть не видно, и пункты меню будут представлены только иконками. При этом щелчок по такой иконке в большинстве случаев будет приводить лишь к включению/отключению слоя на карте. Поэтому в такой ситуации для переключения между самими панелями следует дополнительно зажимать клавишу <ctrl> на клавиатуре.
Другой способ навигации — через окно настройки меню. Если кликнуть по названию того или иного пункта в окне настройки, произойдет переход в соответствующую панель. При этом, если до этого она не была вынесена в меню, она появляется. Также не забывайте, что при вызове панели из окна настройки меню ее слой обязательно активируется.
Аналогичное происходит и в случае «принудительных» переходов между панелями, например, при запросе отчета из панели мониторинга или при переходе из отчетов в сообщения. Даже если запрашиваемая панель не присутствует в главном меню, переход происходит успешно. При этом соответствующий пункт добавляется в меню и слой активируется.
Запишитесь на консультацию
Заполните поля формы, чтобы мы могли связаться с вами и записать на свободное время
КОНТАКТЫ
г. Королёв
проспект Королёва д.7 (офис 89)
ул. Станционная 53А (сервис)
проспект Королёва д.7 (офис 89)
ул. Станционная 53А (сервис)
+7 499 322 29 22
+7 916 005 777 5
+7 916 005 777 5
mail@gps-orientir.ru
работаем с 8:00 до 22:00
без выходных и перерыва
работаем с 8:00 до 22:00
без выходных и перерыва
